如何做U盘系统盘和安装系统
(大白菜U盘启动工具为例)
U盘启动盘,主要用来修复和重装系统的,在电脑系统无法进入或崩溃时进行补救操作,可谓是作用很大。
一、前期准备
1. 准备一个4G以上的U盘
2. 备份U盘重要文件,制作过程中会格式化U盘
3. 自行准备一个重装的ISO/GHO镜像,U盘制作成功之后将文件拷贝到U盘里面(建议从系统之家网站下载:http://win.xbrns.cn/win7.html)
4.本软件涉及对可移动磁盘的读写操作,部分杀毒软件和安全类软件会导致制作失败,运行程序前请关闭相关软件!
二、制作系统盘(U盘)
1. 打开大白菜网站:http://dbc.dabaicaixt.com/udisk.html
2. 在首页点击”立即下载“,下载大白菜U盘启动盘制作工具,有迅雷的用户也可选择”迅雷下载“。
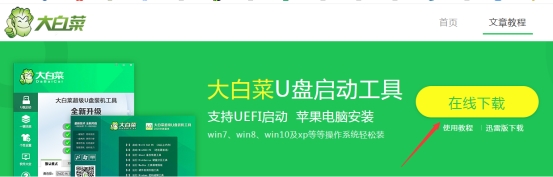
3. 插入U盘后,双击打开大白菜U盘制作工具,会出现如图所示U盘winpe系统制作界面。
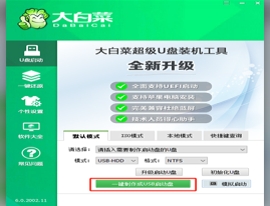
4. 选择“默认模式”选项卡,再查看”自身U盘设备名称(一般会自动识别),模式选择:USB—HDD,格式选择:“NTFS””
5. 点击“一键制作成USB启动盘”按钮,开始制作U盘winpe系统,过程中会格式化U盘上的数据(注意:制作前请确认U盘文件否已做好备份)
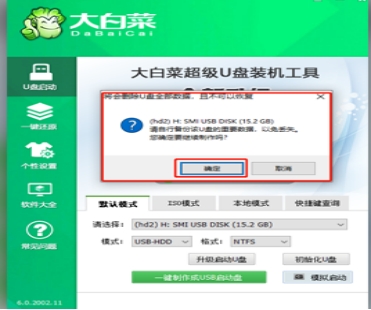
6. 开始制作后软件下方会有进度条提醒,请耐心等待。

7.制作完成后,可以选择模拟启动测试,若能够进入大白菜winpe主菜单,即表示大白菜U盘启动盘制作成功。(制作成功之后把前期准备的镜像拷贝进入U盘)
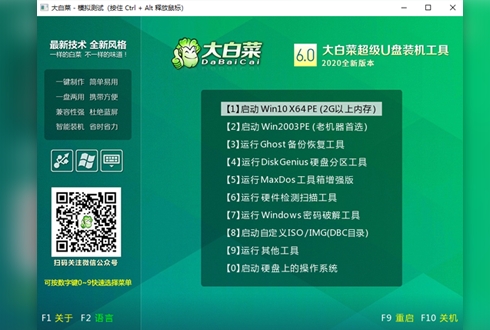
三、安装系统
1.快捷热键启动(联想电脑F12为快捷键,其它电脑可以百度搜索,即电脑启动时,按键盘的F12键)
以联想为例(不同主板可能出现的界面不一样)插入启动U盘,然后在开机时一直按快捷键F12,直到出现启动项选择界面,如下图所示,选择带有USB字样的或者选择自己的U盘名称标识(这里我u盘名称就是Sandisk Cruzer pcp1.26)
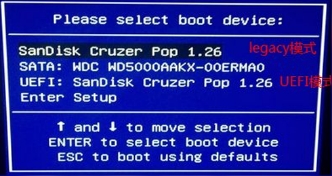
2. 进入大白菜主菜单后,通过“↑↓”键选择“【1】启动Win10 X64PE(2G以上内存)”后回车确认,成功进入winpe。
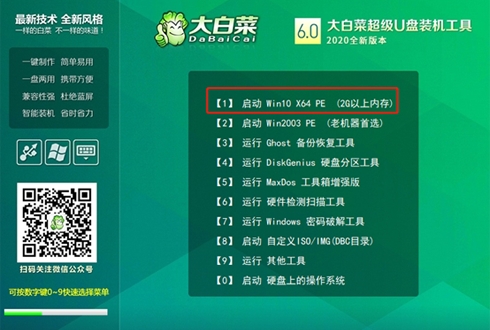
3. 选择之前准备在U盘里面的ISO镜像安装。参考下图:选择“Windows 7 SP1 64位专业版。点击“确定”,再点击“执行”后会弹出大白菜一键还原的窗口
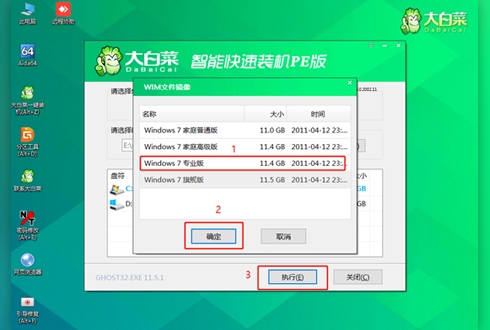
4. Win7系统安装完成后点击“是”重启电脑并拔掉U盘(以免重启时再次进入大白菜PE界面)
5. 重启后会进入系统部署阶段,期间会弹出某些窗口,但无需理会,
等待部署完成进入win7系统桌面即重装系统成功

